Creating reports
|
Command |
Workspace: Path |
|
Create Report |
Fundamentals, Design Suite, Architect, Landmark: Tools > Reports Spotlight: Spotlight |
The Create Report command allows you to select a group of objects from a drawing and then create a worksheet based on data that is associated with the objects (such as a price, or the object's class). You can either create a new report or append database rows to an existing report. For more information about how to attach data to objects, see Attaching record formats to symbols, objects, and materials.
This method of Creating worksheets may be preferable to creating a worksheet from scratch, if you're not comfortable directly editing criteria and worksheet functions.
To create a report from objects in a drawing:
Select the command.
Alternatively, from an existing worksheet, right-click a spreadsheet row number and select Create Report, or right-click a database row number and select Edit Report. The Create Report (or Edit Report) dialog box opens.
If Vectorworks Design Suite is installed, you can create a preformatted report. See Using preformatted reports.
Click to show/hide the parameters.Click to show/hide the parameters.
|
Parameter |
Description |
|
Report type (new worksheets only; Vectorworks Design Suite product required) |
Select Custom Report to specify which objects, fields, and functions to display in the report. Select Preformatted Report to select from a list of several standard reports; see Using preformatted reports. |
|
Title (new worksheets only; Vectorworks Design Suite product required) |
Enter a report title. If you append the report data to an existing worksheet, this title is added to a spreadsheet cell above the database rows that are appended. |
|
Criteria |
Criteria settings determine which drawing objects will be listed as sub-rows in the report—for example, all objects with a cabinet record attached to them. |
|
Basic Criteria |
Creates a report based on one specific criterion. From the pull-down list, select the criterion—for example, a certain type of object, such as a symbol. If you select Objects with a record, also select the record from the list that displays. |
|
Include subparts |
If a parent object (such as a wall) matches the criteria, includes subparts (such as wall components) that match the criteria. In the report, subparts are grouped under the parent object. If the criterion is Type, all subparts are included regardless of their object type. |
|
Include parent object |
If Include subparts is selected, includes the parent object of subparts that match the criteria, even if the parent object doesn't match the criteria |
|
Search within |
If desired, check the options to include objects that are part of symbols, plug-in objects, viewport annotations, and design layer viewports (Vectorworks Design Suite product required). |
|
Advanced Criteria |
Creates a report based on multiple criteria. Click Edit Criteria and set the criteria as described in The Criteria dialog box. |
|
Columns |
Column settings determine which information displays in each column of the report—for example, the description, price, and layer location for each cabinet in the drawing. |
|
Select from |
From the list on the left, select the general type of data to work with: records, functions, or styles. If Vectorworks Design Suite is installed, you can also select from data sheets, and IFC or COBie data. From the list on the right, select a more specific category within that data type. To filter a long list, enter text in the search field above the list. |
|
Possible Columns |
The available columns depend on the selections in the Select from lists. To filter a long list, enter text in the search field above the list. |
|
Report Columns |
Lists the columns that are currently selected for inclusion in the report, in the order in which they will appear. To change the order, click on the # column and drag the item to the desired position in the list. |
|
Add >> / Add All >> |
To add a column to the report, select it in the Possible Columns list and click Add. Click Add All to move all the columns to the Report Columns list. |
|
<< Remove / |
To remove an item from the report, select it in the Report Columns list and click Remove. Click Remove All to move all the columns to the Possible Columns list. |
|
Opens the Custom Field dialog box, to add a custom field to the report. Enter a Name/Label for the field. Click Insert Record Field/Function to open the Select Function dialog box, and select from the functions or fields available (see Inserting a function). Alternatively, make entries in the Formula field directly. |
|
|
Opens the Format Field Column dialog box, to apply appropriate formatting to the column. See Formatting worksheet cells for Number Format descriptions. Select Sum values if desired; see Cell context menu. |
|
|
For a custom field, opens the Custom Field dialog box to allow editing. For one of the parameter-based worksheet functions, opens the Edit Parameter dialog box to enter a parameter. See Worksheet functions. |
|
|
Summarize items with the same |
Select the check box to summarize objects that contain the same value for a specified field, rather than creating a new database sub-row for each. Select the field to summarize from the drop-down list. |
|
Place report on drawing |
Places the report on the drawing when it is created (not available when accessed from an existing worksheet) |
|
Append to existing report |
Appends the information to a report in this file; select the target report (not available when accessed from an existing worksheet) |
Specify the report criteria and columns, and click OK to create the report.
If you opted to place the report on the drawing, click in the drawing to place it. Otherwise, the worksheet opens automatically. The top row of the worksheet contains a title for each column selected. Next is a database header row (indicated by a diamond next to the row number) that contains sub-row totals for each column. Beneath the header row are sub-rows for each object or symbol in the drawing that matches the report criteria.
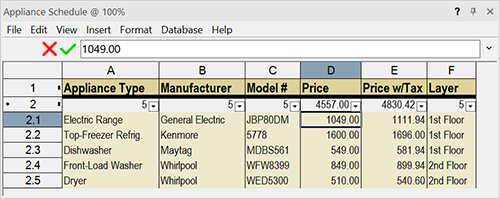
To append additional reports to the worksheet, repeat step 1 and select the Append to existing report option before you click OK to create the report.
To edit the report data, right-click a database row number and select Edit Report.
Once all the data is added, edit the worksheet. For example, add rows or columns, change the text format, or add color.
